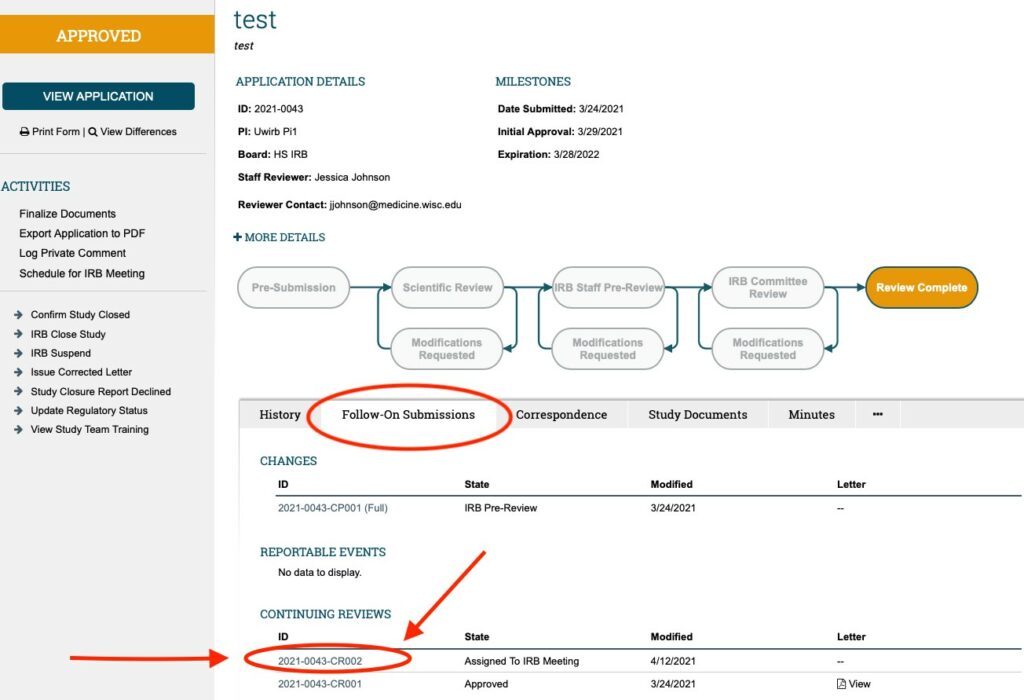How to Get Started
- Login to ARROW at http://arrow.wisc.edu (using your NetID and password).
- Confirm you are logged in under your “IRB Member” role.

- Click on the “HS/MR: Other” or “ED/SBS: Full” tab to view all the Continuing Reviews that have been assigned to you. To access the full meeting agenda (and all the submissions on that meeting agenda) see IRB Member Workspace Navigation Guide for IRB Members.
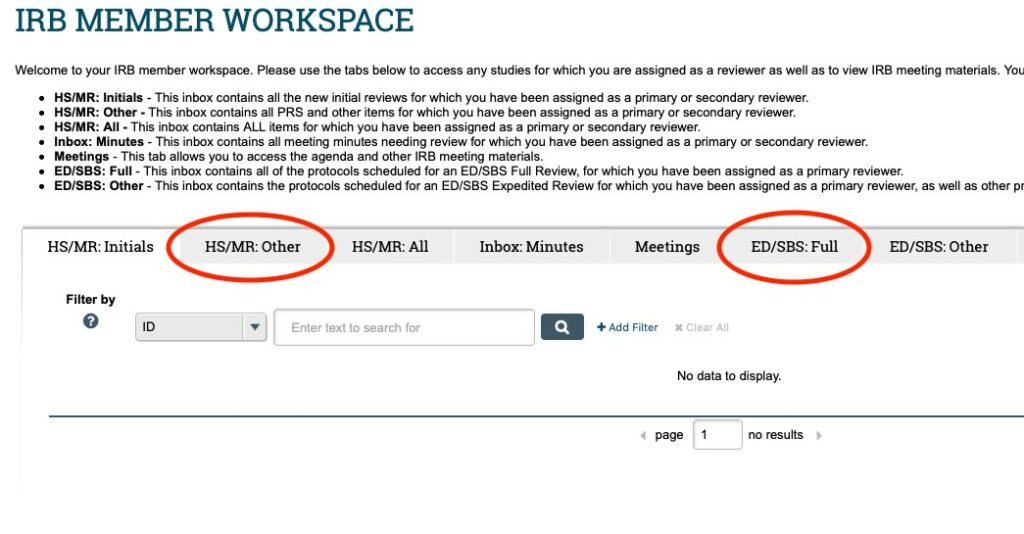
- Click on the name of the Continuing Review in the “HS/MR: Other” or “ED/SBS: Full” inbox to be taken to the CONTINUING REVIEW workspace.
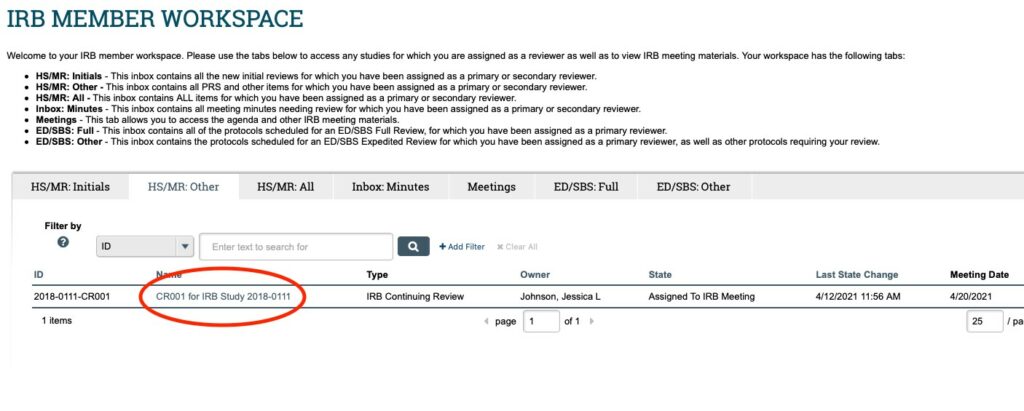
- Once in the CONTINUING REVIEW workspace, look through the activities logged under the HISTORY tab for “Pre-Review Checklist Prepared”. If it is present**, click on the words “Pre-Review Checklist Prepared” to open the HRP-401 Pre-Review checklist.
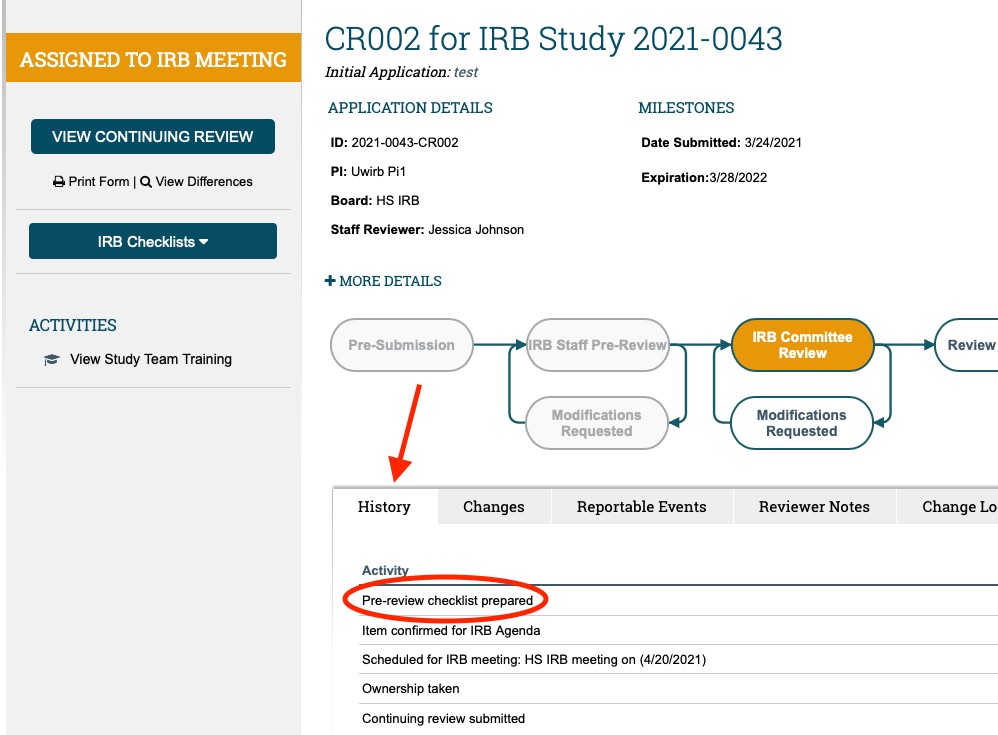
Note: You may NOT see a “Pre-Review Checklist Prepared” activity in the History tab (particularly for CONTINUING REVIEWS). If no HRP-401 Pre-Review Checklist was completed this means the staff reviewer did not identify any notable (i.e. discussion worthy) issues with that CONTINUING REVIEW. If this is the case; proceed to step #7 below.
- For CONTINUING REVIEWS, when reviewing the HRP-401 Pre-Review Checklist; ALL that needs to be reviewed is #5 the “NOTES” section. This is where the staff reviewer will identify any major/discussion worthy issues with that submission (because changes cannot be made to a study with a continuing review; NO OTHER PARTS of HRP-401 will be modified at continuing review).
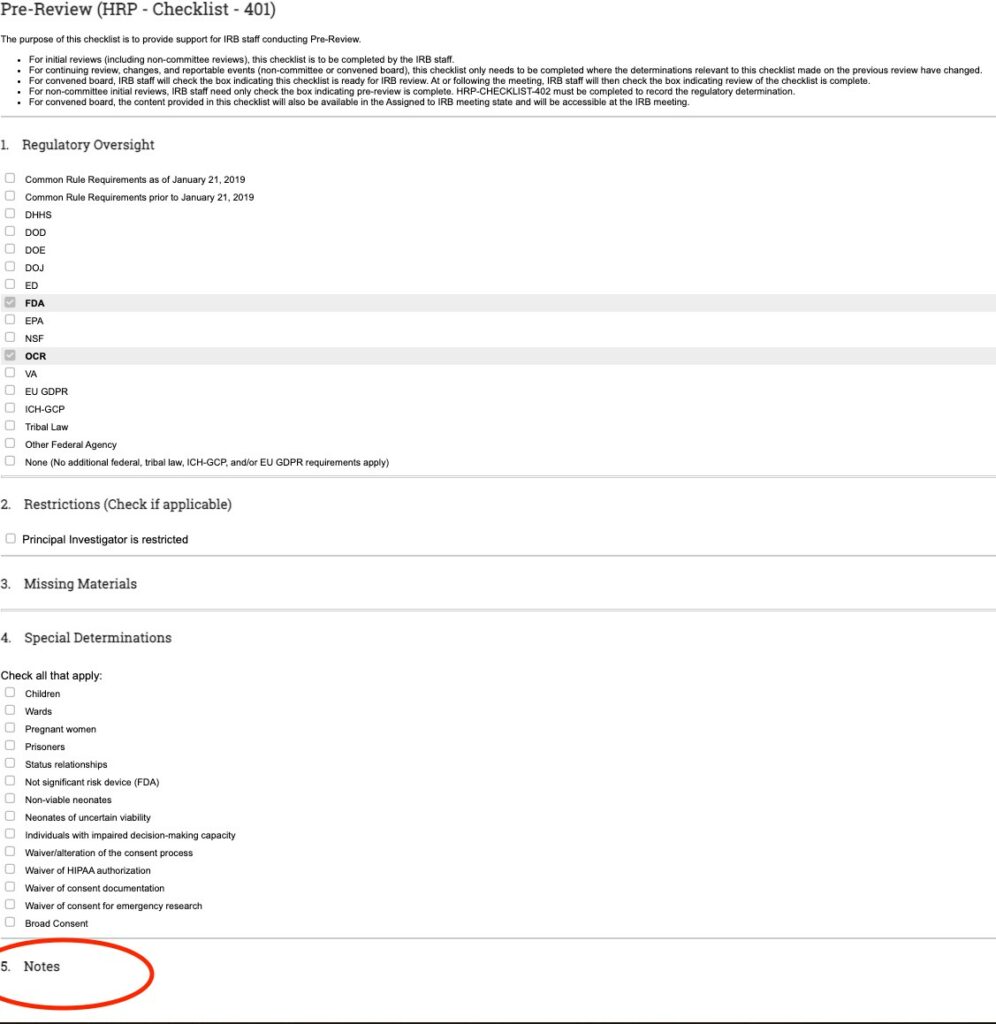
- The last item to review for a CONTINUING REVIEW submission is the CONTINUING REVIEW FORM itself. This can be accessed by clicking the “VIEW CONTINUING REVIEW” button in the upper left-hand corner of the screen under the large, gold, “Assigned to IRB Meeting” box.
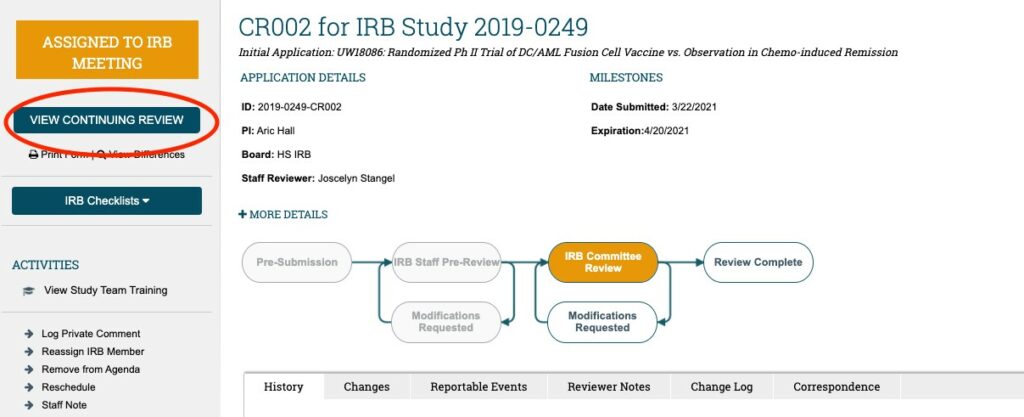
Once in the CONTINUING REVIEW form; you can scroll through the pages (hit the “Continue” button on the upper right side of the CR form) to see all the information the STUDY TEAM has provided for that protocol’s CONTINUING REVIEW. Click “Exit” located in the center of gray navigation bar (that runs along the top and bottom of the CR form) to get back to the CONTINUING REVIEW WORKSPACE.
Additional Navigation Tips from the Continuing Review Workspace
To access the MAIN STUDY WORKSPACE from the CONTINUING REVIEW WORKSPACE, click on the STUDY TITLE (in italics) written under the CONTINUING REVIEW title.
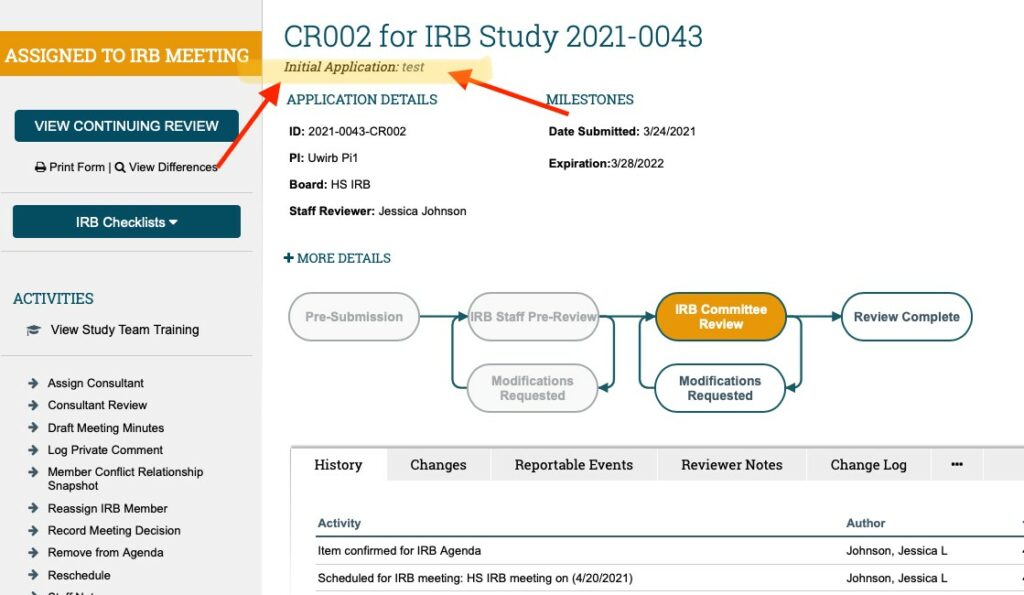
ONCE IN THE MAIN STUDY WORKSPACE: To view the full approved IRB application, click on the “VIEW APPLICATION” button in the upper left-hand corner of the screen.
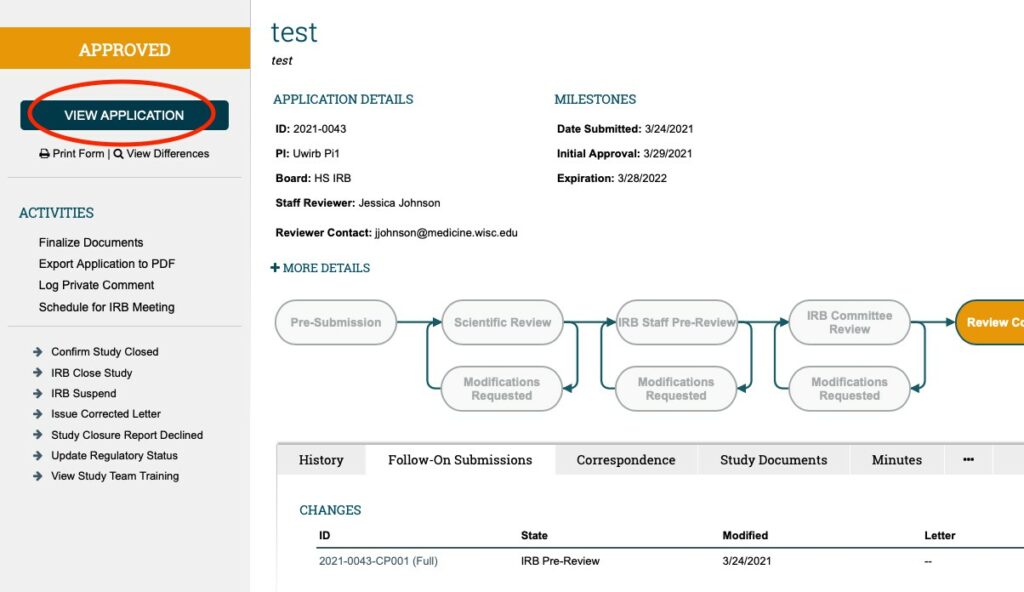
To get back to the CONTINUING REVIEW WORKSPACE from the MAIN STUDY WORKSPACE; click on the “FOLLOW-ON SUBMISSIONS” tab (located next to the “History” tab which is the DEFAULT tab that is open when any submission is first accessed); and scroll down to the CONTINUING REVIEW section (last section at the bottom of the screen) and find the CONTINUING REVIEW ID for whatever CR submission you wish to access.