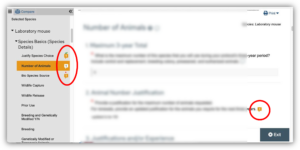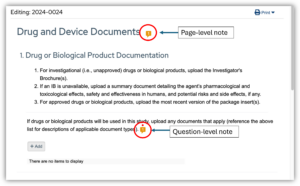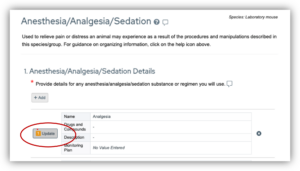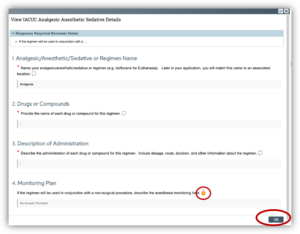When reviewer notes are ready for your review, you will find the application at the top of your inbox in the personal workspace. ARROW will indicate that action is required.
After selecting the study in the inbox, study team members with edit access can respond to reviewer notes in two ways: 1) within the application or 2) via the Reviewer Notes tab in the main study workspace.
Responding to reviewer notes is generally a two-step process:
- Review the note and, if requested, make any necessary revisions to the application or study materials (e.g., consent document, protocol).
- After you have made the requested revisions, respond directly to the reviewer note by clicking “Reply.”
Select each tab below to learn more.
Reviewer Notes Basics
The color of the bubble as well as other features tell you:
- How many notes a question or page has
- Whether there is a required response
- If you have effectively addressed the note
No icon shown means there are no existing notes and you do not have permissions to create one.
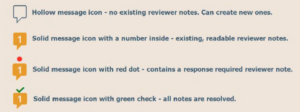
Locating Reviewer Notes
The easiest way to see all the notes is to click on the “Reviewer Notes” tab in the study workspace.
- You will see a list of all reviewer notes.
- Click on the “Question” link to go directly to the page in the application on which the reviewer note appears.
- You must respond to the note in the application itself.
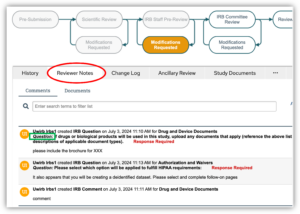
Alternatively, you can click “Edit Application” on the left-hand side of the screen, then use the navigation menu within the application to identify pages with notes that require a response.
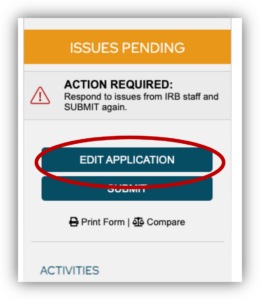
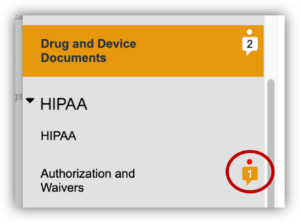
Responding to Reviewer Notes
To respond to a reviewer’s note, click on the message icon.
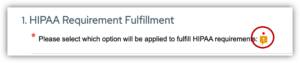
The review notes will pop-up. Click on the “Reply” button to open the response screen.
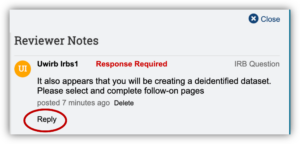
A pop-up window will appear. You should respond to the review note by explaining what changes, if any, you made. If the revisions were straightforward, a simple “done” is sufficient as a response to the reviewer note.
- Type your response in open text box (blue oval)
- Click “OK” (red circle) – If you close before hitting OK, your response will not be saved.
- Click “Close” (green oval)
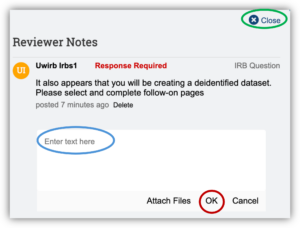
NOTE: Do NOT attach files to reviewer notes. Files should only be uploaded to the application.
When you respond to a review note, the reviewer note bubble no longer has the red dot above it. Failure to respond to a review note will trigger an error message when you submit.
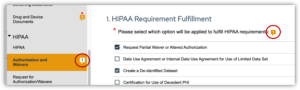
Validate Function
To ensure that you have addressed all the required reviewer notes, use the “Validate” feature at the top of the left-hand menu bar (green oval).
- Green checks = page is complete
- Red error message includes details about outstanding issues (red arrow)
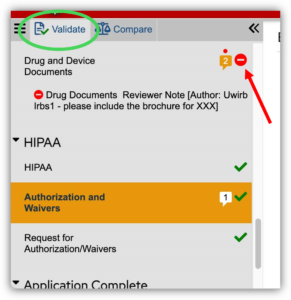
FAQs
How do I edit my response to a reviewer note?
After you have responded to a reviewer note, you can edit your response by clicking on “Edit” next to your response for that reviewer note. Click “OK” to save the edits then “Close.” Please note that you cannot edit your responses to the reviewer notes after the application has been submitted back to the IRB office.
How do I send the application back to the IRB?
When you have finished responding to any reviewer notes, click “SUBMIT” under My Activities in the main study workspace to send the application to the IRB. After you click Submit, ARROW will automatically check if any reviewer notes may still require a response. If everything is complete, ARROW will send the application back to the IRB and the review process will continue.
How to ask questions about a submitted protocol?
Do not include questions in responses to Reviewer Notes, as this will likely require that the application be sent back again. Please contact the IRB Analyst directly (by phone or email) to ask questions about Reviewer Notes, status of a project, and the best course of action.
The assigned IRB Analyst, identified in the study or application workspace, is most familiar with the protocol under review and is the best person to contact with questions.