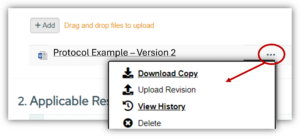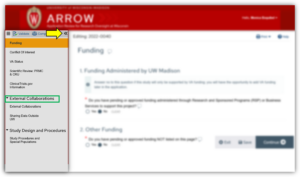Following the August 2024 ARROW (Click 10) upgrade, users will see some changes in application navigation. To watch a recording of the IRB’s presentation summarizing the changes, click here.
Select each tab below to learn more about the specific changes.
Editing the Application
When the application is in a state where edits are allowed, such as the Pre-Submission or Issues Pending states, those with edit access will see page-by-page navigation buttons at the bottom of the page.
Before exiting an application, click the Save button in the bottom right to save your edits.
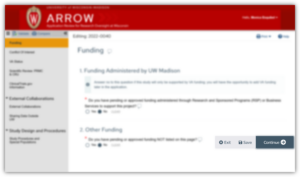
Read-Only View
When NOT editable or for those with read-only access, the application is now one scrollable document.
All navigation is done using the left-hand navigation menu or document scroll bar, shown with the blue arrow in the image below.
The orange box highlights the currently viewed page. Pages are delineated by dashed lines as show by the green arrow in the image below.
In read-only view, the “Save” and “Continue” buttons are not available at the bottom of screen. Those options are only available in edit-view.
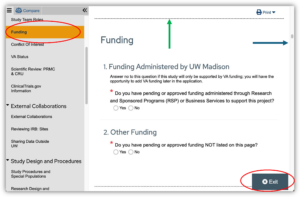
Comparing Versions
View Differences is now called “Compare.”
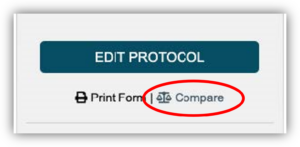
To compare the current version to different versions, click on the triangle (shown in red below). This opens the box showing all previous versions of the protocol. Then, select the version you’d like to compare with the current version (shown in the yellow rectangle).
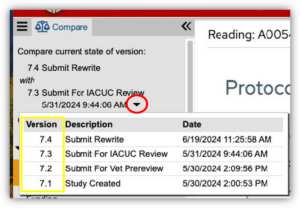
When using the compare feature:
- A pencil icon will appear next to any page has been modified BETWEEN the current version and the one you chose to compare with
- Differences between the versions are displayed:
- Green highlighting shows new text
- Red strikethrough shows deleted text
- Pop-up shows who made changes, when, version of old text and old text
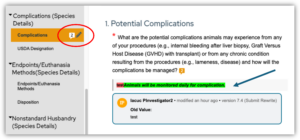
Welcome Back Function
The ARROW upgrade includes a new “Welcome Back” function which starts users on the Smartform Step that they were on when they last exited the application.
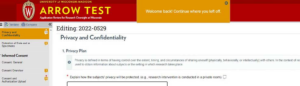
Reviewer Notes Changes
See Working with Reviewer Notes for information on changes to the reviewers notes.
Uploading Revisions
Prior to the update, an “Upload Revision” button was visible wherever documents could be uploaded, in addition to the “add” button. Now, you need to click on the 3 dots to see the option to upload, as shown in the red oval below.
When you click the three dots, you’ll see the “Upload Revision” option along with “Download Copy,” “View History,” and “Delete” buttons.